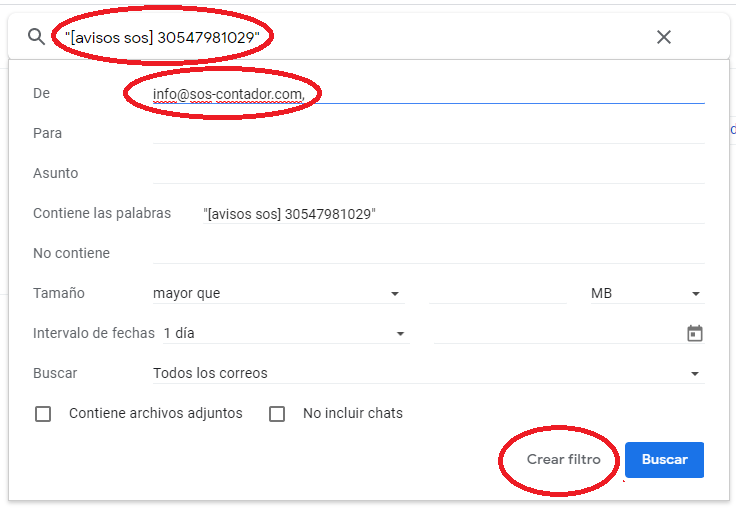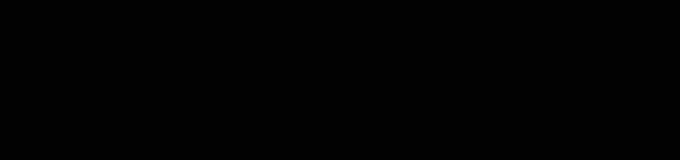Si la plataforma de correo electrónico de tu Estudio está basada en Google, podrás usar los filtros Gmail para automatizar reenvíos y acciones. Por ejemplo:
- Deseas archivar directamente algunos mensajes, ya que no los querés ver a menos que los busquemos? Ej: los vencimientos de cheques no te interesa verlos, todo lo demás sí
- Deseas enviar los mensajes a un colaborador, de acuerdo al tipo de vencimiento, sin importar a cuál cliente pertenece el aviso? Ej: e-ventanilla al colaborador A, vencimientos impositivos al colaborador B, vencimiento de cheque al colaborador C
- Deseas enviar los mensajes directamente al cliente final, sin importar el tipo de aviso que es? Ej: vencimiento de cheque, vencimiento impositivo, e-ventanilla, directo a cada cliente
Las posibilidades son ilimitadas, pero con estos tres escenarios (que no son excluyentes) tendrás una idea de cómo crear tus propios filtros.
Quiero archivar directamente algunos mensajes
Es muy simple archivar directamente algunos mensajes, sin eliminarlos (así podrás encontrarlos si los buscas). Supongamos que no te interesa recibir en tu bandeja de entrada los vencimientos de cheques.
Lo primero es realizar una búsqueda simple de los mensajes que deseas filtrar, por ejemplo la que mostramos a continuación:
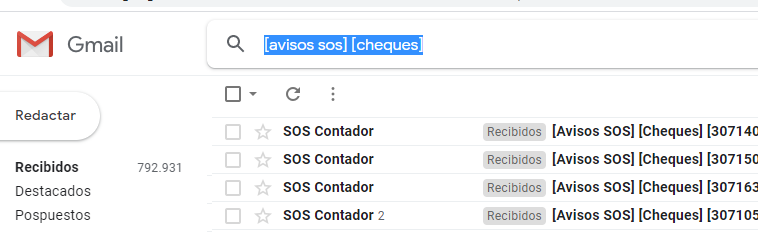
Una vez que estás satisfecho con que la lista que ves es justo la que deseas archivar directamente, debés presionar el botón “mostrar opciones de búsqueda” que se encuentra hacia la derecha:
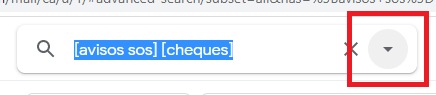
Al presionarlo se despliega un cuadro de diálogo a completar cuidadosamente, es el siguiente:
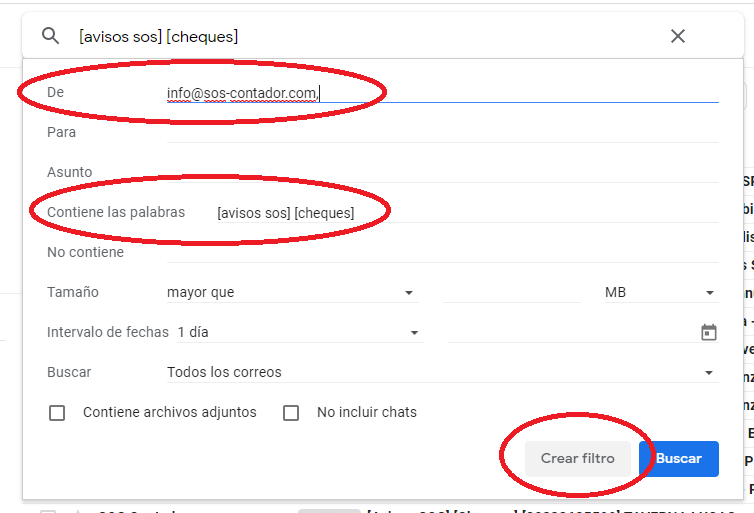
- Completar el campo “de” con el dato “info@sos-contador.com/blog”, así te asegurarás de filtrar sólo el correo enviado por nosotros
- Corroborar que las palabras “contiene las palabras” son correctas
- Presionar el botón “Crear filtro”
Una vez que presiones “Crear filtro” verás las acciones que se puede realizar. Se verá así:
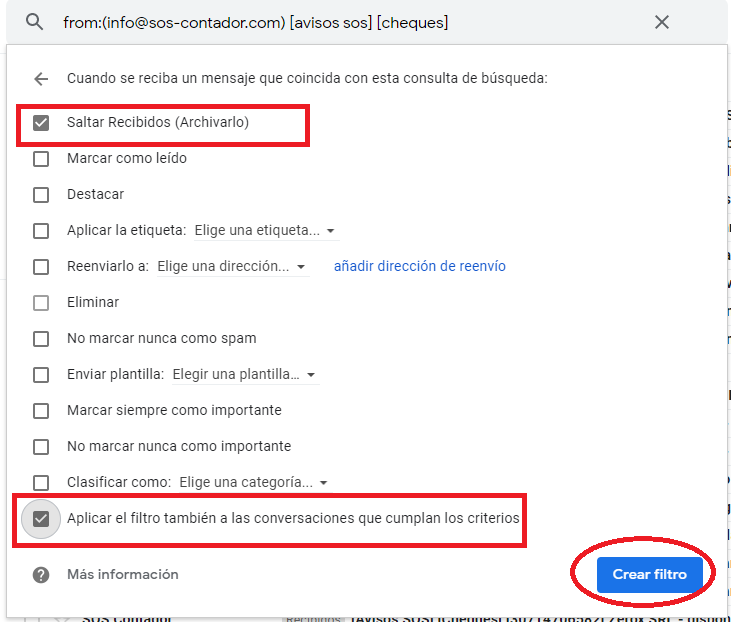
En este caso elegimos Archivar los correos y también aplicarlo al correo que ya ingresó anteriormente.
Una vez que presionemos Crear filtro, este filtro estará activado y operativo. Todo mensaje proveniente de SOS que cumpla con el criterio, será archivado automáticamente
Quiero reenviar automáticamente mensajes a mis colaboradores, de acuerdo al tipo de mensaje
Supongamos que los mensajes e-ventanilla deseamos enviarlos automáticamente a juan@miestudio.com, los vencimientos impositivos a laura@miestudio.com y los vencimientos de cheque a eduardo@miestudio.com
El procedimiento es similar al anterior, pero es necesario un paso previo y este es que Juan, Laura y Eduardo acepten mis reenvíos. Para hacer esto, es necesario ingresar nuevamente al Configuración del Gmail que recibe hoy los correos:
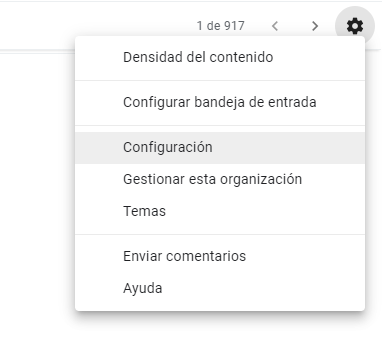
Luego debes ingresar a “Reenvío y correo POP/IMAP”. Una vez allí, localizar el botón “Anadir una dirección de reenvío”, ingresar el correo de la primera colaboradora y presionar “Siguiente”
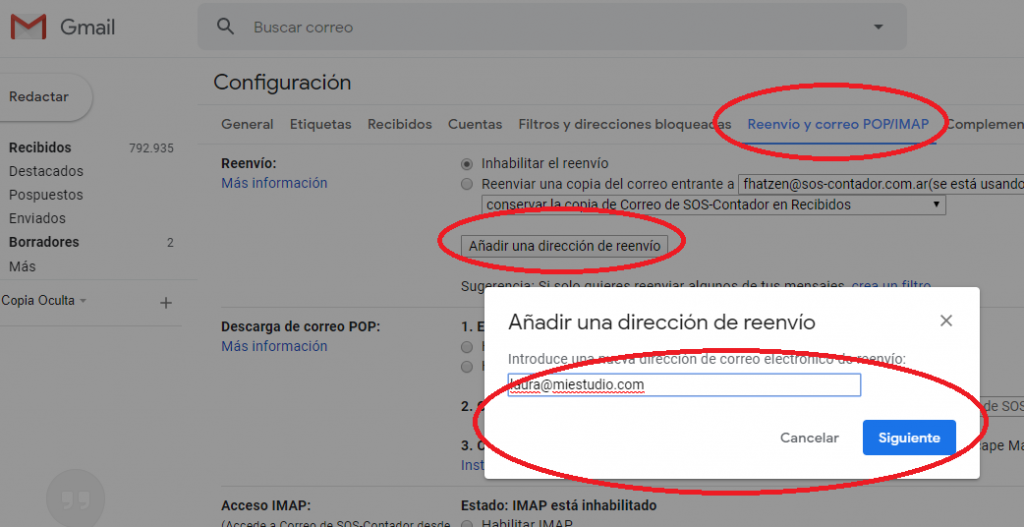
Una vez que presiones “Siguiente”, verás este cuadro:
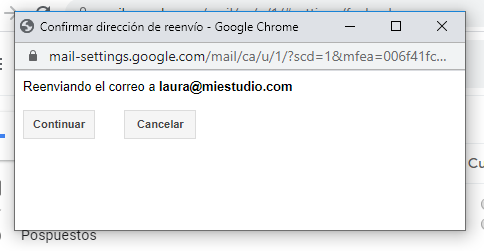
Debes presionar Continuar para avanzar. El Gmail te avisará que envió un código de confirmación a laura@miestudio.com:
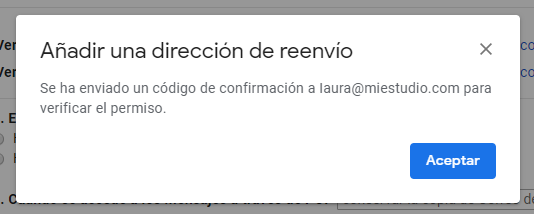
Y una vez que Aceptes verás el espacio donde ese código de confirmación debe ser ingresado:
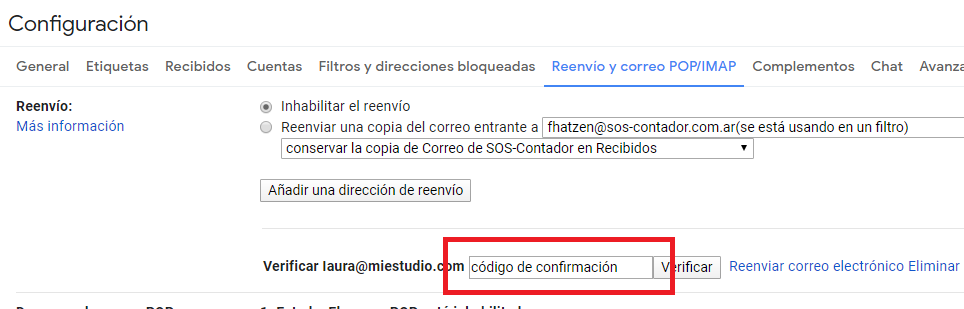
Una vez que repitas este procedimiento con cada colaborador y cada uno de ellos te pase su código y lo ingreses en esta casilla, quedarán confirmados como “receptores seguros” y será posible reenviarles mensajes automáticamente
Ejemplo 1: reenviar los mensajes e-ventanilla automáticamente a juan@miestudio.com:
Buscar los mensajes a reenviar (“[avisos sos] [afip e-ventanilla]”, las comillas y corchetes son importantes!), indicar que se trata de los mensajes de info@sos-contador.com/blog y presionar Crear filtro:
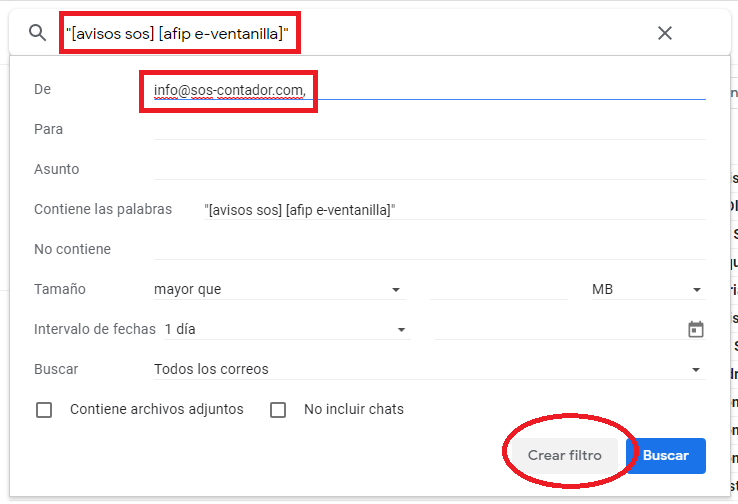
En la siguiente pantalla la clave es elegir la opción adecuada de reenvío “juan@miestudio.com”
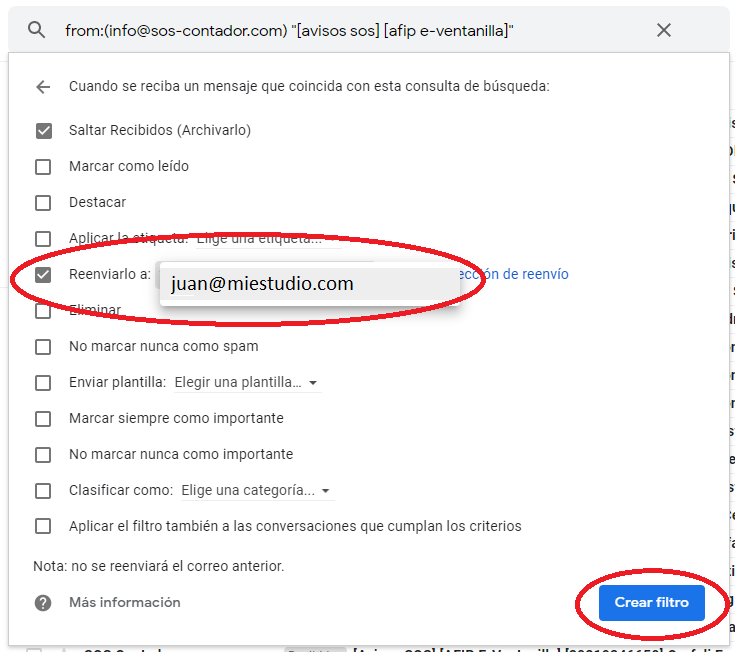
Además hemos marcado que queremos archivar estos mensajes (si se lo reenvío a juan@miestudio.com, para qué querría tenerlos en mi bandeja de entrada?) y no marcamos que queremos aplicar el filtro a las conversaciones actuales (para qué le enviaríamos e-ventanillas viejas?).
Una vez que presionemos Crear filtro, este filtro estará activado y operativo. Todo mensaje proveniente de SOS que cumpla con el criterio, será reenviado a juan@miestudio.com y archivado automáticamente
Ejemplo 2: reenviar los mensajes de vencimientos impositivos automáticamente a laura@miestudio.com
Buscar los mensajes a reenviar (“[avisos sos] [vencimiento impositivo]”, las comillas y corchetes son importantes!), indicar que se trata de los mensajes de info@sos-contador.com/blog y presionar Crear filtro
En la siguiente pantalla elegir la opción adecuada de reenvío “laura@miestudio.com” y opcionalmente marcar si queremos archivar estos mensajes
Una vez que presionemos Crear filtro nuevamente, este filtro estará activado y operativo. Todo mensaje proveniente de SOS que cumpla con el criterio, será reenviado a laura@miestudio.com
Ejemplo 3: reenviar los mensajes de vencimientos de cheques automáticamente a eduardo@miestudio.com
Buscar los mensajes a reenviar (“[avisos sos] [cheques]”, las comillas y corchetes son importantes!), indicar que se trata de los mensajes de info@sos-contador.com/blog y presionar Crear filtro
En la siguiente pantalla elegir la opción adecuada de reenvío “eduardo@miestudio.com” y opcionalmente marcar si queremos archivar estos mensajes
Una vez que presionemos Crear filtro nuevamente, este filtro estará activado y operativo. Todo mensaje proveniente de SOS que cumpla con el criterio, será reenviado a eduardo@miestudio.com
Quiero reenviar automáticamente mensajes al cliente final, sin importar el tipo de mensaje
Supongamos que todos los mensajes de una CUIT en particular deseamos reenviarla automáticamente a micliente@gmail.com
Será necesario ante todo que micliente@gmail.com acepte mis reenvíos. Para hacer esto, es necesario ingresar a Configuración de tu Gmail y luego a “Reenvío y correo POP/IMAP”. Una vez allí, localizar el botón “Anadir una dirección de reenvío”, ingresar el correo micliente@gmail.com y presionar Siguiente
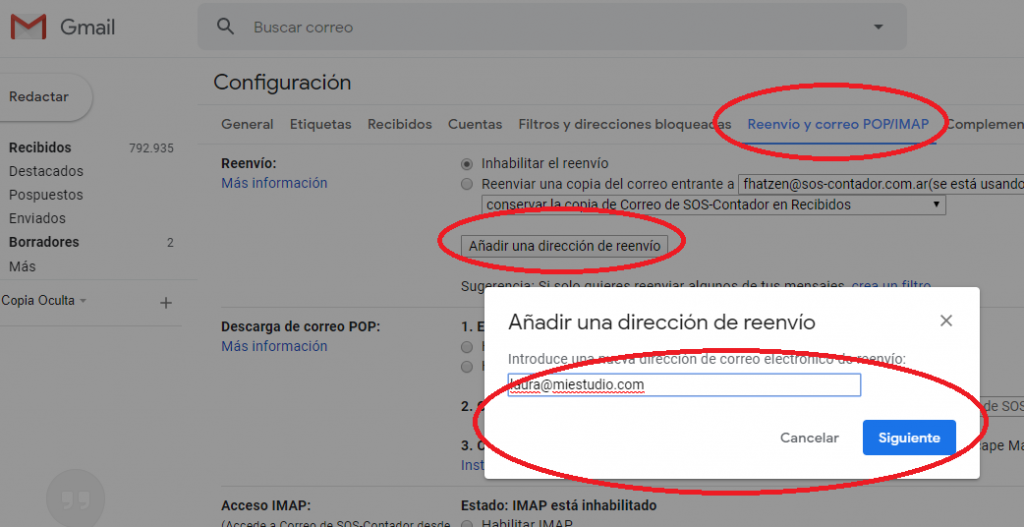
Una vez que presiones “Siguiente”, verás el cuadro “Reenviando el correo a micliente@gmail.com”:
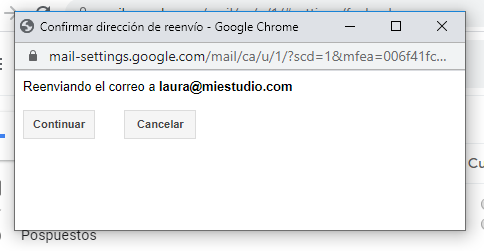
Debes presionar Continuar para avanzar. El Gmail te avisará que envió un código de confirmación a micliente@gmail.com:
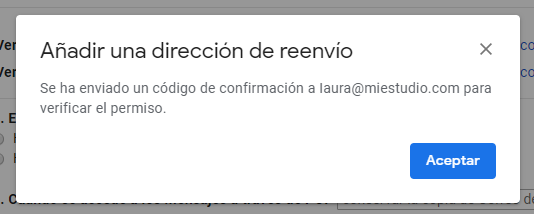
Y una vez que Aceptes verás el espacio donde ese código de confirmación debe ser ingresado:
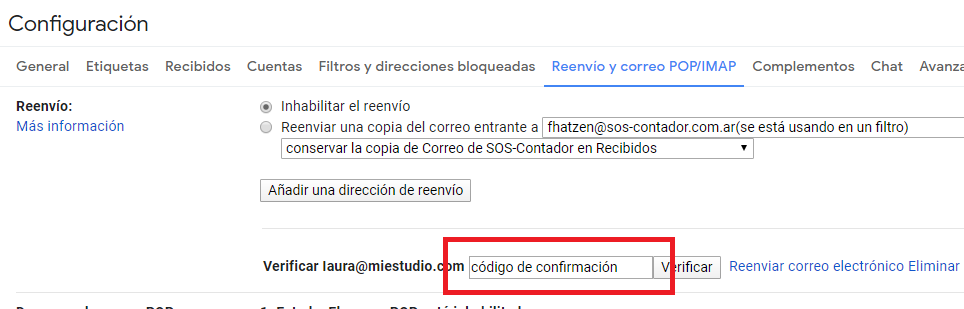
Una vez que tu cliente te pase el código que recibió y lo ingreses en esta casilla, quedará confirmado como “receptor seguro” y será posible reenviarle mensajes automáticamente
Reenviar todos los mensajes de una CUIT automáticamente a micliente@gmail.com:
Supongamos que queremos enviar todos los mensajes de la CUIT 30547981029 a micliente@gmail.com
Primero, buscar los mensajes a reenviar (“[avisos sos] [30547981029]”, las comillas y corchetes son importantes!), indicar que se trata de los mensajes de info@sos-contador.com/blog y presionar Crear filtro: