En este tutorial explicaremos cómo configurar la CUIT para parametrizar íntegramente el sistema SOS Contador
Desde Inicio – Configurar CUIT / Servicios AFIP / APP accedemos a las solapas de configuración.
Para facilitar la tarea recomendamos tener a mano la constancia de Inscripción en Afip y por Ingresos Brutos ya sea contribuyente local o de Convenio.
Solapa Datos Básicos
En esta solapa se ingresan datos básicos de cuit, razón social o apellido y nombre si se trata de persona física y un nombre corto para facilitar la visión en la pantalla de selección de clientes.
Especificamos la Condición frente al Impuesto al valor Agregado.
Si son monotributistas es importante especificar la categoría ya que el sistema calcula el estado de facturación y anticipa los posibles cambios de categoría.
Luego se Ingresan todas las Actividades inscritas en Afip.
Puntos de Venta , Centros de Costo y Modelos de asientos
Los puntos de ventas a ingresar son los habilitados en página de AFIP con clave fiscal. El sistema permitirá ingresar o importar comprobantes relacionados a cada punto de ventas.
El número de puntos de ventas debe coincidir con el habilitado en Afip.
La Actividad Predeterminada será la ofrecida por el sistema como primera opción pero siempre podrá seleccionarse otra u otras al momento de ingreso de comprobantes.
El Tipo de comprobante deberá coincidir con el habilitado en Afip. Además de distinguirse por actividad (Agro, por ejemplo) también se distinguen por la forma de confección de facturas (Factura electrónica, Factura de Crédito Electrónica, Ticket controlador fiscal, etc.)
Si la CUIT emite Factura de Crédito Electrónica por su condición de PYME deben completarse los datos de CBU, NOMBRE DE FANTASÍA, DOMICILIO Y NÚMERO DE SUCURSAL.
Se podrán definir distintos centros de costos a efectos de poder obtener información agrupada por los conceptos definidos. En caso de utilizarlos, en cada carga de comprobante o asiento contable, deberán identificar el centro de costos al cual pertenecen. Si no lo utilizan, podrán dejar solo un Centro de Costos General al que aplicarán todos los comprobantes.
Los asientos modelos se crean a partir de la carga de asientos desde ¨Inicio/Movimiento de Fondos¨ o bien desde ¨Contabilidad/Asientos manuales y cierres¨, de esta forma, cada vez que se genere un nuevo asiento modelo, se verán en esta solapa indicando a qué rutina se ¨Aplica¨, además de poder seleccionar si se mantiene Activo o No un modelo. Puede ocurrir que en algún momento se quiera modificar el formato y descartar el anterior.
Solapa Data Fiscal
En esta solapa se ingresan datos básicos.
Cierre de Ejercicio: Este dato es fundamental ya que de aquí el sistema toma el dato de cierre de ejercicio y sin necesidad de configurar cada uno, se permitirá tener múltiples ejercicios abiertos sin cerrar, en caso que sea necesario.
Además en muchos informes solo faltará hacer referencia al año de cierre para que el sistema tome el rango de meses correspondiente a dicho ejercicio anual.
Asiento de apertura inicial: una vez ingresado el asiento de apertura en un nuevo ejercicio, debe identificarse en este campo. El sistema lo utiliza para los traslados de saldos a favor de iva en el primer mes y para la anticuación de las partidas del asiento de apertura en el proceso de ajuste por inflación impositivo.
Luego continuamos con denominación y domicilios.
Finalmente deberán tildarse los campos que correspondan al cuit.
Si bien no todos los datos se encuentran habilitados para su uso, están previstos para ser utilizados en futuros desarrollos.
Solapa Ingresos Brutos
Esta solapa permite parametrizar cualquier tipo de situación del CUIT frente al impuesto a los ingresos brutos.
Primer Año. En el caso de corresponder a cliente comprendido en Convenio Multilateral, si es primer año de actividad, se aplicará cada Venta a la jurisdicción indicada como de perfeccionamiento de la operación en cada comprobante, sin utilización de coeficientes.
Al tildar uno de los campos de inclusión de montos Exentos o NO Gravados, el sistema tomará dentro de la base imponible sobre la que se calcula el impuesto los montos señalados incluidos en los comprobantes de Ventas.
En el caso de venta de bienes de uso, se encuentra comprendido en la carga del comprobante de Venta de un bien de esta naturaleza.
Se debe seleccionar la Condición frente a los Ingresos Brutos correspondiente.
Código de Ingresos Brutos: Se Indica el número de inscripción o CUIT
Jurisdicción Sede: Respecto a la jurisdicción sede, el sistema tomará el dato del campo ¨Provincia¨ del domicilio informado en la solapa ¨Data Fiscal¨.
Mínimo Base Imponible: En el caso de contribuyente local de una jurisdicción y si en la misma se encuentra vigente, en este campo podrán ingresar el monto mínimo de base imponible legislada.
Mínimo Impuesto Determinado: El mínimo impuesto determinado, es el mismo concepto que el campo anterior pero cuando en lugar de un mínimo de base Imponible se indique un Mínimo de ¨Impuesto determinado¨ en la normativa.
¿Posee Actividad Especial?: Si el Contribuyente posee al menos una actividad especial, marcar la casilla “Posee actividad especial”. Al marcarla ya no será obligatorio que la suma de coeficientes sume 1. De no estar marcada esta casilla, la suma de coeficientes Conv. Mult. debe sumar 1.
La actividad / actividades especiales se identifican porque se carga un valor en la primera fila “porcentaje sede”. De lo contrario se considera como actividad normal y los importes facturados se distribuyen de acuerdo al Coeficiente Conv. Mult.
CUADRO DE PARAMETRIZACIÓN
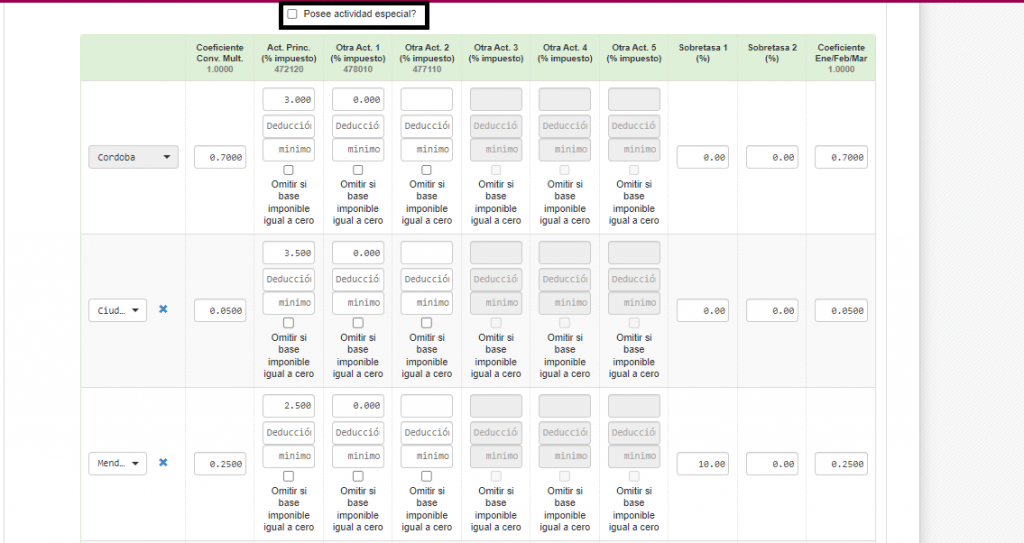
En caso de contribuyente local, solo deberá indicarse el dato de alícuota de impuesto en la columna de cada actividad, si tuviera más de una.
En caso de Contribuyente de Convenio:
En la primera columna, se deben completar el resto de las jurisdicciones en las que se dio de alta el contribuyente en el Padrón de Convenio.
En la columna ¨Coeficiente Convenio Multilateral¨ se consignan los coeficiente de participación de cada jurisdicción que surjan del último CM05 de la declaración jurada anual presentada.
En cada columna de Actividad que se encuentre dado de alta, el primer renglón queda reservado para ingresar el porcentaje que corresponde a la jurisdicción sede si fuese actividad especial, luego, en el segundo renglón, debe indicarse el porcentaje de impuesto que grava la base imponible que corresponda a cada actividad y jurisdicción.
Así se irá definiendo cada jurisdicción en los renglones subsiguientes.
Debemos tener en cuenta lo mencionado al pié de esta solapa para casos especiales.
¨Atención: el coeficiente cero tendrá como resultado la asignación directa en Convenio Multilateral (ésto es para casos de altas de nuevas jurisdicciones en el ejercicio. El sistema aplicará el total de la operación a esa nueva jurisdicción cuando así se indique en el comprobante de Venta).
Cuando explica, Utilizar el coeficiente correcto en caso de corresponder es para el caso normal de uso de convenio ya detallado.
Utilizar cualquier valor en caso de ¨actividad especial¨ (por ejemplo 0,0001). Esto sería si en una jurisdicción sólo se realiza actividad especial.
Solapa ¨Mails e Impresiones¨
Se especifica el remitente de los correos con facturas adjuntas, el asunto, el encabezado y el pie de dichos correos.
Es posible configurar el envío de correos desde una dirección propia, personalizar facturas con logo y marca de agua y adicionar firma en recibos de sueldos. En este instructivo explicamos cómo hacerlo: https://www.sos-contador.com/blog/2017/08/17/personalizacion-de-facturas-y-adicion-de-firma-en-recibos-de-sueldos/
Datos para factura enviada por e-mail. Se pueden configurar el asunto, encabezado y pie.
Datos para factura impresa: Se especifica la tercera línea del membrete, dos líneas para observaciones y un texto alternativo a la leyenda “Perc. IVA”
Datos para impresión Libro IVA: Se especifica tanto para libro IVA Ventas como Compras el número de hoja “desde” y una leyenda libre a la izquierda de este número.
Leyenda para asistentes “Quien me debe” y “A quien le debo”: Los asistentes “Quién me debe” y “A quien le debo” envían automáticamente detalles de deudas. Los mismos comienzan con “Estimado ” y nombre de Cliente o proveedor. En estos campos se puede personalizar lo que aparecerá como texto a continuación de esto.
Solapa Servicios AFIP y 3ros
Desde aquí se puede delegar el servicio para confeccionar Facturas Electrónicas desde el sistema utilizando el WEB Service y el servicio de Consulta y Lectura de Comunicaciones para ver las comunicaciones en el panel de inicio de SOS.
En este tutorial se explica paso a paso para realizar las delegaciones: https://www.sos-contador.com/blog/2019/09/04/afip-cae/
En esta solapa se puede además cargar las credenciales de AFIP para acceder a la página de AFIP rápidamente desde el mismo sistema. En este instructivo explicamos cómo hacerlo: https://www.sos-contador.com/blog/2021/12/06/conexion-automatica-desde-sos-contador-a-los-servicios-de-afip-que-es-esa-letrita-a/
También se puede activar la rutina Autoimpo que importa comprobantes automáticamente desde AFIP. Aclaración: esta rutina se encuentra temporalmente suspendida a causa de la Disposición AFIP 74/2022.
Solapa APP Facturación
Esta solapa se debe configurar si se quiere habilitar a cualquier cliente para uso de la APP para facturar con Web Service desde cualquier dispositivo. De esta forma, al obtener un CAE por cada ticket o comprobante de venta, se podrá utilizar cualquier impresora (puede ser una impresora térmica de bajo costo) o bien enviar el comprobante por mail.
Existe un instructivo específico para este procedimiento: https://www.sos-contador.com/blog/2019/07/26/adios-registradora-fiscal-hola-app-de-facturacion-de-sos-contador/
Solapa Fecha de Corte y Avanzadas
SOS contador cuenta con un campo de ¨Fecha de corte de Gestión¨ para ingresar una fecha manualmente al inicio del uso del sistema. Dicha fecha actuará como barrera de carga de comprobantes en la Gestión con fecha ¨anterior¨ a la indicada.
Luego el sistema irá actualizando en forma automática dicha fecha cada vez que se realice un cierre de declaración jurada de IVA desde el Informe F2002.
También cuenta con un campo de ¨Fecha de Corte Contable¨ que funciona de igual manera que la anterior pero referida a la carga de asientos contables. Esta fecha se actualizará automáticamente cada vez que se generen en Contabilidad los asientos de Refundición de cuentas de resultado y de cierre del ejercicio. Dichos asientos se realizan en forma automática luego de considerar definitivo el sumas y saldos del ejercicio. Para más información sobre las fechas de corte pueden leer el siguiente instructivo: https://www.sos-contador.com/blog/2017/09/05/dos-fechas-de-corte-gestion-y-contable/
El resto de las opciones sirven para efectuar parametrizaciones específicas para distintas situaciones que requieran un comportamiento especial del sistema.
Dentro de estas opciones existe aquella que permite personalizar la pantalla de Inicio. Por defecto, al acceder a SOS-Contador y al presionar el botón “Inicio” aparece el Panel de Control. Ahora, está la posibilidad de dirigir esa primera pantalla a las Ventas o a las Compras:
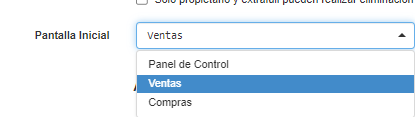
Podrán avanzar en el uso del sistema sin ver cada caso, pero recomendamos consultar esta solapa cada vez que encuentren alguna situación que requiera un comportamiento distinto para casos específicos ya que podrán encontrar la definición aquí.
Por último, desde el botón ¨eliminar¨ podrán descartar cuits creados que ya no utilicen. Para ello, deberán asegurarse de que no necesitarán volver a acceder a los datos de esa base. Luego deberán tener activa en la barra superior del sistema la CUIT a eliminar y por último tipear manualmente el cuit a eliminar como último control de seguridad.
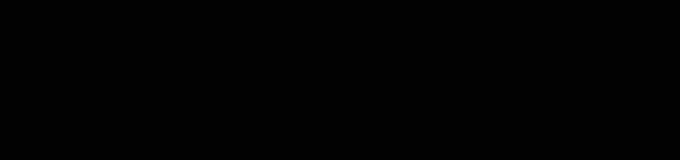
Te puede interesar…
