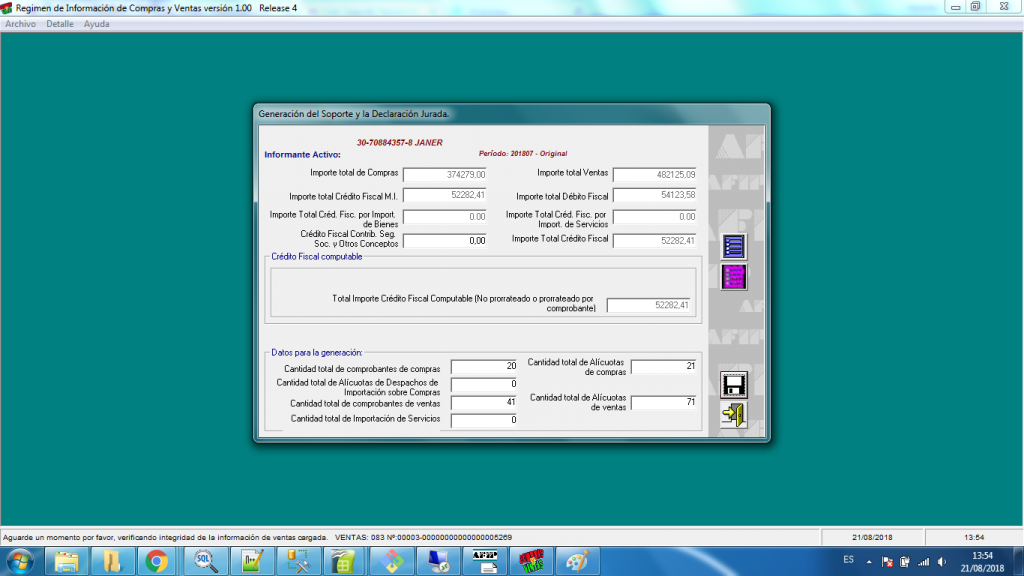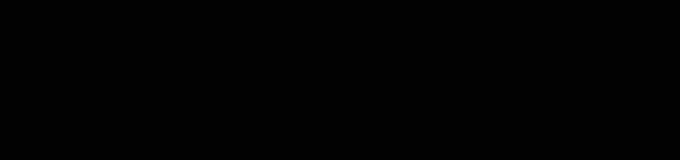Detallamos a continuación los 9 pasos necesarios para realizar una generación de DDJJ CITI Compras Ventas exitosa utilizando SOS-Contador
Atención! Estos pasos permiten generar los archivos que también sirven para cargar Libro de IVA Digital. Realizar los tres primeros pasos del instructivo y luego te reenviaremos a otro artículo(abre en una nueva pestaña)
Si utilizarás estos archivos para cargar el SIAP Compras Ventas, debes confirmar que utilizas SIAP Regimen de Información de Compras y Ventas de la versión y release más actualizados. Al día 30/OCT/2019 se encuentra disponible la versión 1.00 Release 7. Eso se puede verificar ingresando al aplicativo CITI, menú Ayuda, opción “Acerca de Compras y Ventas”
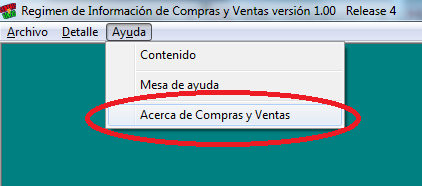
Y allí se deberá ver el cuadro de diálogo con la versión y release. Confirmar esto antes de comenzar!
Ahora sí, a realizar el procedimiento
El paso 0 es tener los datos cargados en SOS! Con carga manual, importación desde Mis Comprobantes, archivos CITI, XLS o Comprobantes en línea!
1) Ingresar a SOS-Contador, al cliente y período a presentar
2) Ir al menú Asistentes AFIP – Libro IVA digital y SIAP CITI Compras Ventas, se verá el siguiente formulario:
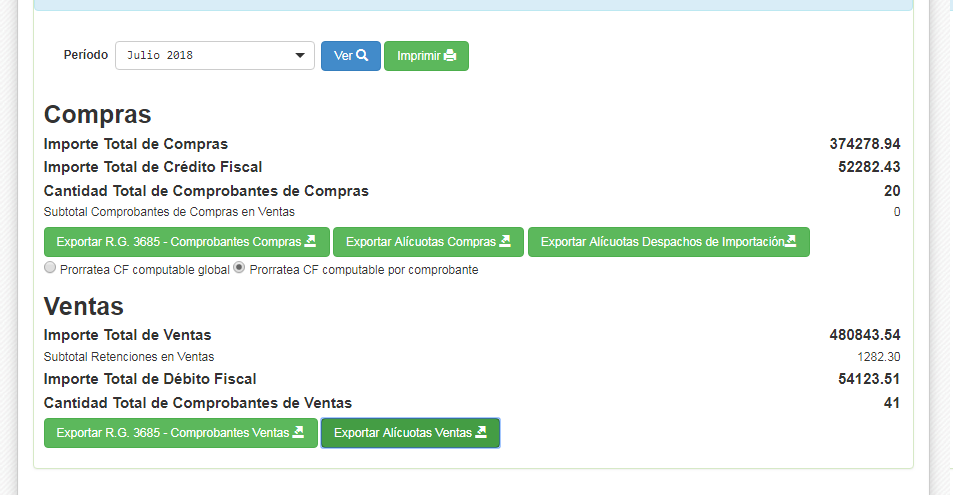
3) Presionar los cuatro botones de archivos Comprobantes y Alícuotas de Compras y de Ventas, obteniendo los cuatro archivos de exportación en la carpeta “Descargas”
Si utilizarás estos archivos para presentar SIAP Compras Ventas, continuar leyendo este artículo. Si los utilizarás para presentar Libro de IVA Digital, hacer click aquí: https://www.sos-contador.com/blog/2019/11/17/libro-iva-digital/
4) Ingresar a CITI Compras Ventas, al período a presentar
5) Ingresar a Detalle – Compras – Importación de comprobantes, presionar el botón de importación, apuntamos al archivo correspondiente, obteniendo el siguiente mensaje de importación exitosa:

6) Ingresar a Detalle – Compras – Importación de alícuotas, presionar el botón de importación, apuntamos al archivo correspondiente, obteniendo el siguiente mensaje de importación exitosa:
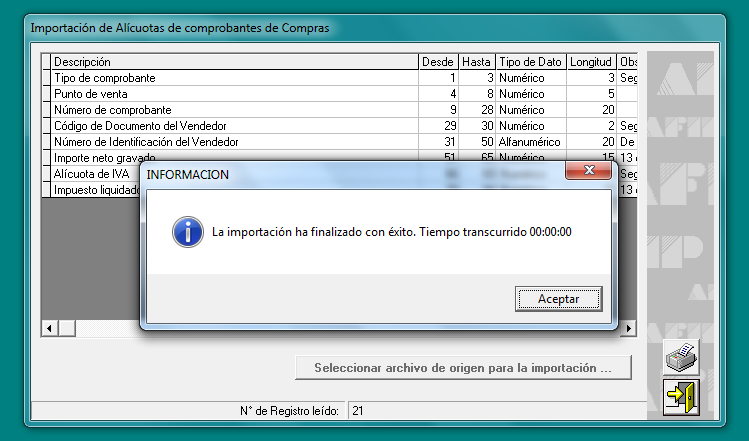
7) Ingresar a Detalle – Ventas – Importación de comprobantes, presionar el botón de importación, apuntamos al archivo correspondiente, obteniendo el siguiente mensaje de importación exitosa:

8) Ingresar a Detalle – Ventas – Importación de alícuotas, presionar el botón de importación, apuntamos al archivo correspondiente, obteniendo el siguiente mensaje de importación exitosa:
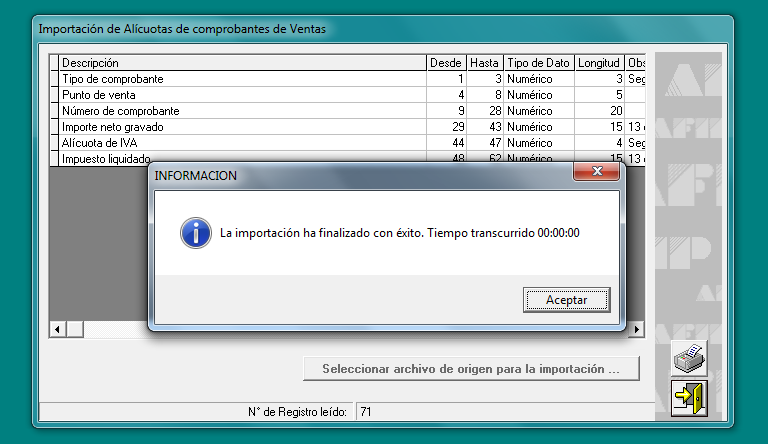
9) Ingresar a Detalle – Generar y allí se obtendrá la siguiente pantalla de totales con coincidencia de importes: